I'm dropping in today to show you a wedding card I made this weekend. I used the February release Pretty Peacock and Card Cut 2 SVG cuts. I made some alterations to the digital image and papers for a unique color look. The brides favorite colors were pastel purple and pink, and the papers/colors in the product were not even close to that. But I wanted to use the peacock image for this card.
It's super easy! I have stepped out the instructions for you. You are sure to want to go make a bunch of color variations of your own favorite digital patterned papers after you see how easy it is!
This is the card I made, finished. I added just a few dots of stickles on the tail feather eyes.
To change the color of the lines of the outline image:
I followed this YouTube tutorial by Holly Young. Her tutorial is for Photoshop Elements, but in Photoshop CS5 it is the same, and probably very similar if not exactly the same for other versions of Photoshop.
When I finished changing the Peacock outlines color, I simply went to "File", then "Save as" and selected to save as a JPG.
When it asked for file size, I made sure to make the quality setting to the maximum. The maximum quality setting is important so that you don't lose the resolution in the lines and when you resize to print in Word or another program, it won't become fuzzy.
I saved my JPG a different name as the original, so that I can keep the black outline version for another occasion.
Photoshop CS5 tutorial for a simple modification of color to papers/images. The actions are probably pretty similar to other versions of Photoshop, but I don't know that for sure. I hope you can use these steps to figure out your steps in a different version of Photoshop. It's very similar to Holly's tutorial to change outline color, except the choice from the pull up menu at the end is different.
To modify the color shade of a background digi paper:
#1 - Create NEW document in Photoshop and Give it a unique name if you want to save this Photoshop paper to recolor later. Set your width and height to whatever dimensions you want the final JPG or PNG to be. Make sure the document initial resolution is at least 300 and color mode is 8 bit RGB, for normal results.
#2 Once the document is ready, go to "File" then "Place". A browsing window pops up for you to navigate to the original paper you want to recolor. Find it and select it and OK. Once it appears in your document, move it centered on your document size opening. To save the placement click on any icon from the left side, I usually use the main selection arrow icon, and Photoshop will ask you if you want to apply the changes. Select yes.
#3 Create a new layer above the paper and click the fill bucket icon at left. Use the "new layer" button underneath the layer section at bottom right, for a quick new layer addition.
Then click a color from your swatches or set a color using the Color tool slide bars. (Color slide bars appear when you click the little paint pallette icon). Then click once anywhere in the middle and the entire document will change the new color.
Make sure your new solid color layer is above the paper layer. If it appeared below, then just click and drag and drop it above the paper layer.
#4 - Now while the new solid color layer is selected at the right, click on the "normal" word where there is a arrow and a big menu list pops up. Select the word "color" near the bottom of that list. Viola! The entire paper turns to shades of the color you picked and filled using the bucket.
How easy is that!?
#5 Just save the paper file as a new name.
Saving as JPG options
Saving as PNG options
You're done! Now you have a new paper color but with the original pattern.!
For the inside of the card, I used the same digi paper and coordinating label shape that comes in the Card Cut 2 file. Sentiment from Pretty Peacock set and I changed color of the outline feather and sentiment the same as for the peacock image.
Here you can sort of see the dimensional thickness.
Material supply list for my card:
Images and digi papers: (modified colors digitally) Pretty Peacock
Shapes and cuts: Card Cut 2 SVG
Cardstock: Neenah white and PTI royal velvet and wisteria
Ink: Printer
Accents and Tools: Wild Orchid flowers, pearls, stickles, sewing machine, SU ribbon, foam dimensionals, Crealies die CLCS12, Tacky glue for flowers
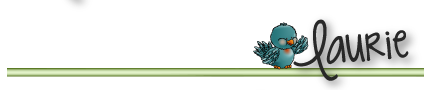















2 comments:
What a WONDERFULLY clear tutorial, thank you. Another lesson learned.
Oh! nearly forgot, great card too.
Oh, this card turned out so pretty!
Post a Comment