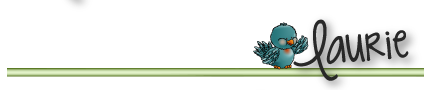
QUICK LINKS
Friday, May 31, 2013
HOW TO get Doodle Pantry Freebies
As of 1/15/15 - we changed how freebies are offered again, to make it even easier. This post below is no longer accurate.
5/31/13
Hi there! I've had numerous questions on how the freebies work. The ones in which you are not required to make a purchase to get. Of course, I think that it is easy to see, but since I have had so many questions about them, it must be a bit confusing. I'd like to make sure it is easy for everyone to find. And I want to make sure everyone is able to get them, especially when they are only offered for a limited time.
This post is going to show you how to download an item from the freebie section. (This article does not describe the free with purchase items, as those must be placed in a the cart and another item paid for in order to get for free)
First item of note: You DO NOT need to add to cart/place an order to get one of the totally FREE products in THIS SECTION. (The add to cart option is there if you just happen to be buying something anyway)
If you want an item that is marked as FREE, follow this process:
1. You must click directly into each products page that you want to grab for free, see picture below.
2. Then, if you are on a small screen computer, scroll down just a teeny bit until you see this icon in the description area, which is UNDER the price and ABOVE the add to cart button:
3. The clickable file link to save to your computer is JUST BELOW that icon shown in step 2. See the red circle below.
4. Just click the file name and your browser should bring up a pop up box to save it. NOTE: If your browser is set to "open" downloads by default, you need to change that setting in your browsers tools to default to "save" the file. If your settings are set up properly, this is what you should see when you click the file name:
All my products are provided in zip files and those cannot be opened, they must be saved first.
Once they are on your computer, you find the zip file and right click it and select "extract".
Select a folder place on your computer where you want to extract files and continue that process.
Once the extraction is complete, you don't need the zips anymore.
HOWEVER, I highly suggest you save all your zips to a flash drive or other separate back up drive that way, you'll have them if your computer ever has a terrible little problem.
Navigate to the folder, wherever you selected to extract your your files, and you now will see all the images in there and can insert them to whatever program you use.
Now if you want to change the settings in your browser for how to handle downloads, find the tools or settings menu item and get into there. This is what Firefox looks like below, (most of the browsers should be pretty close to same terminology): I've pointed red arrows at important items.
I sure hope this helps! Thanks for stopping by and enjoy creating!
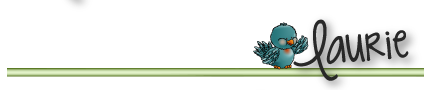
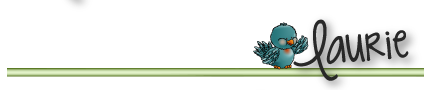
Subscribe to:
Post Comments (Atom)









No comments:
Post a Comment